Android Systrace如何抓取分析问题
主要内容如何分析抓取到的systrace
1. UI流畅平滑的systrace
1.1. Systrace获取
Android\Sdk\platform-tools\systrace
systrace.py:
python systrace.py --time=10 -o trace.html gfx input view webview wm am sm audio video hal res dalvik bionic power pm ss pdx sched freq idle load binder_driver binder_lock
默认Tag with: sched freq idle res ss gfx input view am
常用:
./systrace -t 3 -b 10240 -o test.html sched freq idle res ss gfx input view am hal power wm
1.2. 需要开的Tag
| 需求 | tags |
|---|---|
| cpu信息 | sched/freq/idle |
| 测试列表滑动,桌面滑动等流畅性问题 | gfx/view/input/hwui |
| 测试app launch,点击某个应用,点击进入某个界面 | gfx/view/input/dalvik/disk |
| 怀疑有power问题(亮灭屏,电量相关) | gfx/view/input/res/am/wm/power |
1.3. time和buffer size
一般我给的是-t 3 -b 8000
- 如果抓5s,-b可以给20480(kb)
- 如果时间再长,-b可以给30720(kb)
1.4. 视频获取
动画过程:指手机画面开始动的前一帧到画面停止动(完全显示,最后一帧)的过程,所以动画过程时间,依据动画不同,记录的时间也会不同。
在播放高清视频时,影格数就表示画面所更新的次数,需要仔细观察视频画面。其中一影格就是手机更新画面时动一次,一般在fps为60的平台上,通常是一帧画面就会动一次,也就是一影格,而对于fps为30的平台,通常是两帧表示一影格。
FPS:表示每秒刷新的帧数,是画面流畅性的一个重要指标,那它是如何计算出来的呢(影格数除以动画时间)
FPS:特定的区段时间内,每秒平均更新画面的次数。
- 数值的高低不能代表画面的流畅度
- 流畅度还是会跟画面的内容有关系(例如分辨率)
目前常用的FPS计算方法:
- systrace所录到的
queuebuffer个数计算区段时间内的刷新次数 - 高速摄影机在区段时间内的刷新次数
从绘图流程的角度来看,这些FPS的意义是类似的:
如果只有单一图层更新的情况,表示从APP画图到display显示的频率。
常见FPS TestCase:
- App 界面滑动换页的流畅性
- browser浏览网页的流畅性
- 包含列表控件(list menu)界面卷动的流畅性
- Contact list界面卷动的流畅性
- Launch app 过场动画流畅性
- Status bar下拉的流畅性
2. systrace查看绘制过程是否有问题(FPS)
如图:
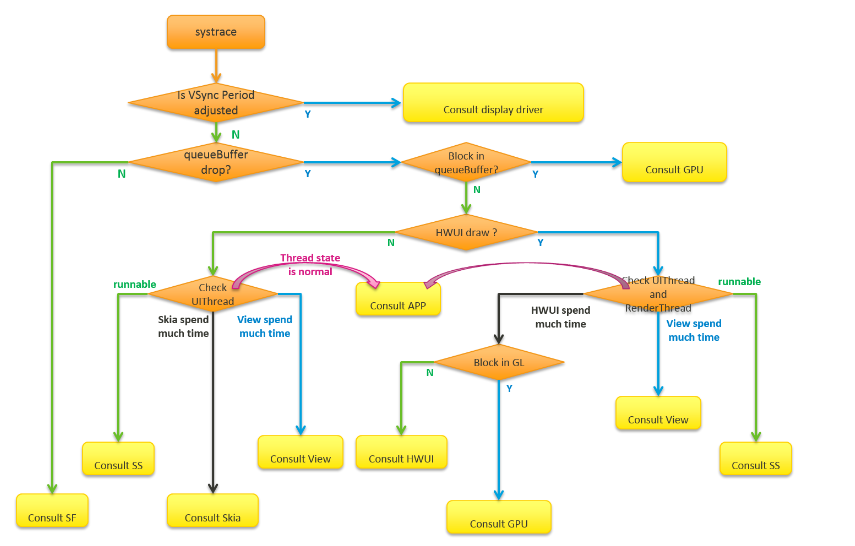
- 首先查看VSYNC周期是否正常,是否有进行vsync tunning;
- 查看是否queuebuffer成功? 绘制之前调用dequeuebufffer从BufferQueue获取一个buffer,绘制完成会调用queuebuffer放回BufferQueue。
- 如果正常queuebufffer,则查看SF合成
- 如果queuebufffer不正常,则查看是否是queuebuffer阻塞?
-
- 如果queuebuffer阻塞,则看GPU
-
- 若不是,查看HWUI绘制是否成功?
- 如果HWUI没有绘制,则检查UIThread(UI线程)
- 如果UIThread调用了runnable,则查看SS(不清楚具体表示什么?)
- 如果skia耗费太长时间,则查看skia的代码(绘制API)
- 如果是view耗费太长时间,则查看view模块的代码
- 如果UI线程状态正常,则查看第三方APP是否有问题?
- 如果HWUI绘制了,则检查UIThread和RenderThread(绘制线程)
- UIThread同上
- 如果HWUI耗时过长,检查是否阻塞在GL?(openGL)
-
- 如果是,则检查GPU
-
- 如果不是,则检查HWUI模块
3. 上层到底层的模块图(Buffer流程)
如图:
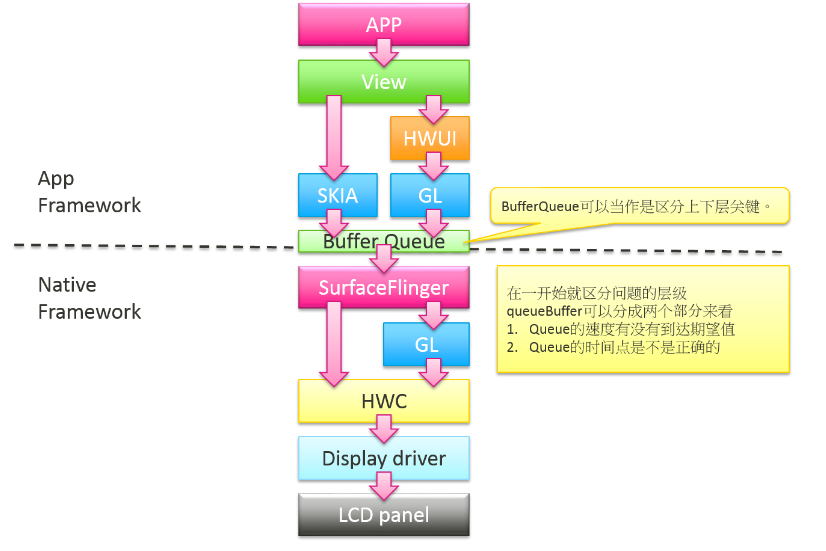
从APP开始 –》 然后到View(触发setView,测量布局绘制等操作) –》 然后到绘制,如果是软件绘制就是skia,如果是硬件绘制就是到HWUI,再到OpenGL –》 接着绘制完成,通过BufferQueue,调用queuebuffer函数 –》 触发SF合成 –》 查看合成方式,如果是GPU合成还是观察OpenGL,然后两种合成方式再调用到HWC模块 –》 然后到底层驱动Display Driver模块 –》 然后到硬件LCD Panel屏幕
Note: queubuffer的查看可以分两部分分析:
- Queue的速度有没有达到预期值?是否时间太长,一直在Queue?
- 时间点是否正确,是否绘制完成?是否下一个时间点开始触发SF模块合成流程?
4. FPS问题关注点
如图:
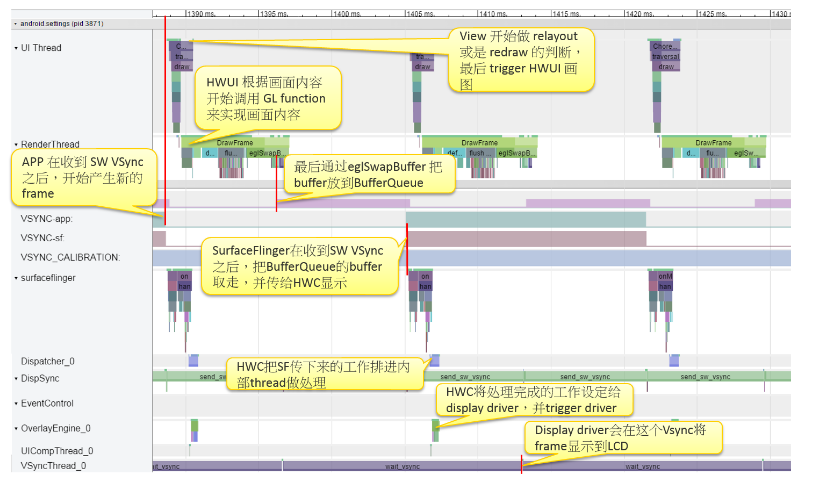
- APP在收到SW Vsync之后,开始产生新的frame
- 查看抓取APP的UIThread, 首先是
Choreographer#doFrame进行绘制之前的测量、布局,以及reDraw重绘的判断,然后触发HWUI绘制; - 查看DrawFrame部分,开始调用
dequeubuffer获取buffer,以及其他GL Function; - 绘制完成后调用
eglSwapBuffers,然后再调用queuebuffer将Buffer放回bufferqueue; - SF在收到下一个SW Vsync之后,从
bufferqueue取出buffer,调用onMessageReceived,然后在函数latchBuffer到更新纹理updateTextImage(纹理数据可以通过GAPID工具抓取trace查看),再到acquireBuffer取Buffer; - 合成完成后,HWC将SF传下来的工作排进内部thread(可以查看Dispatcher_0和DispSync)
- HWC处理合成之后,传到底层驱动display driver,然后触发驱动driver(可以查看OverlayEngine_0)
- 然后查看当前的
DispSync,在当前的sen_sw_sync结束后将frame送到LCD
5. Vsync周期是否正常
如图:
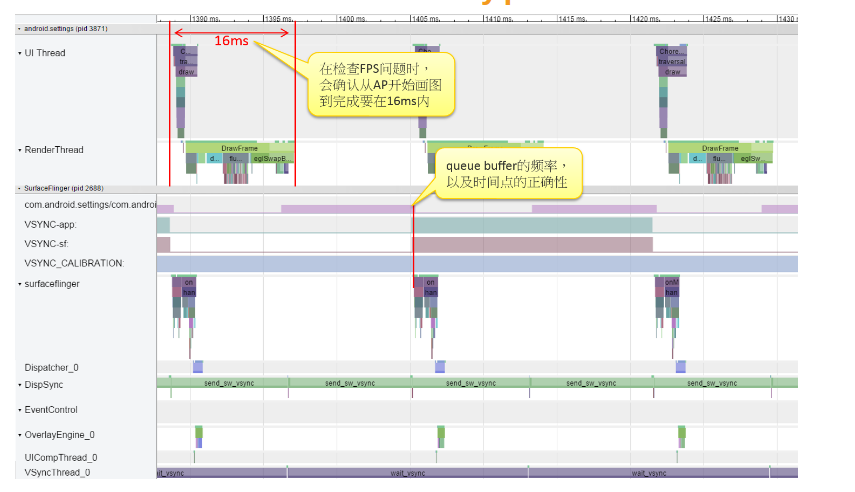
- 如果是标准60fps刷新率,查看VSYNC的周期是否是
16.6ms,绘制是否在这个周期内完成? - 绘制queuebuffer和下一帧合成的时间是否正常?
5.1. 底层硬件的FPS是否正常
如图:
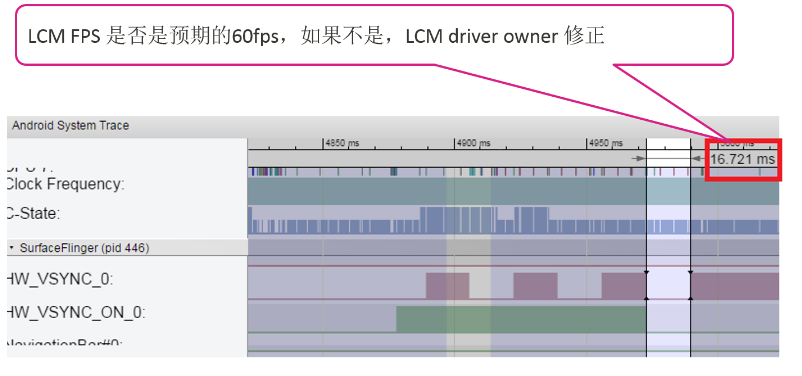
如果是标准60fps刷新率,查看底层的FPS(HW_VSYNC)是否是16.6ms正常的周期?
5.2. 查看queuebuffer周期是否规律
如图:
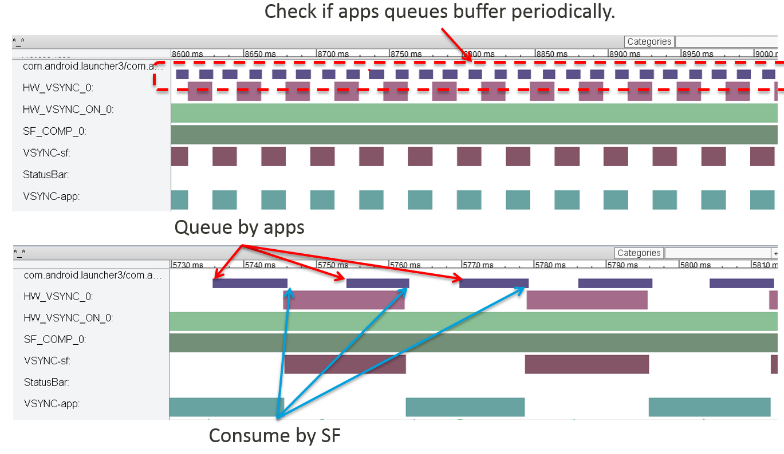
hasClientComposition对比hasDeviceComposition两种合成方式。
6. 硬件绘制和软件绘制如何查看
6.1. 硬件绘制
HWUI draw会有Record View#draw()
如图:
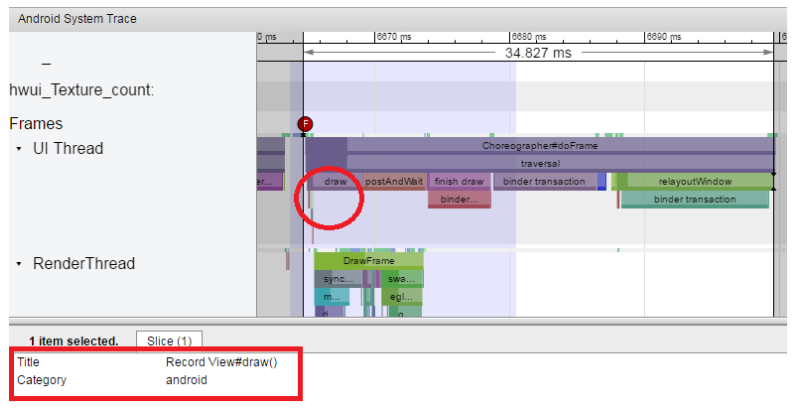
6.2. 软件绘制
SWUI draw会有drawSoftware lockCanvas
如图:

7. view耗时太久
如图:

可以分别查看测量、布局、以及软件/硬件绘制的过程。
8. Draw绘制太长
注意:systrace (don’t turn onhwui/gfx tag)
如图:
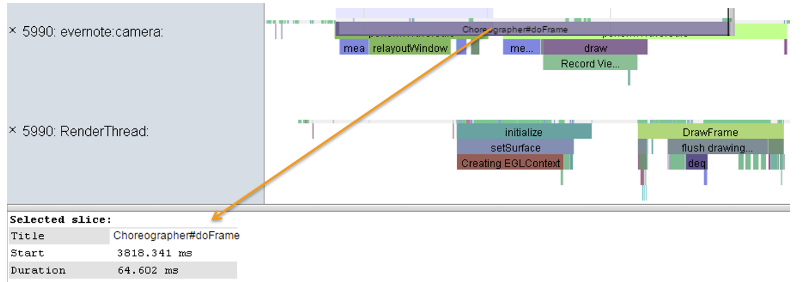
查看Choreographer#doFrame时长。
如图:
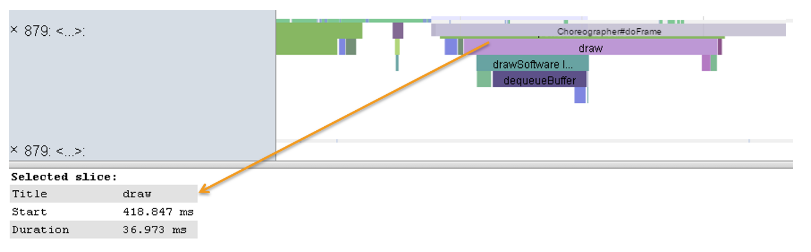
然后查看draw的耗时(注意是软件绘制SWUI)
8.1. DrawFrame耗时
注意:systrace (don’t turn onhwui/gfx tag)
如图:
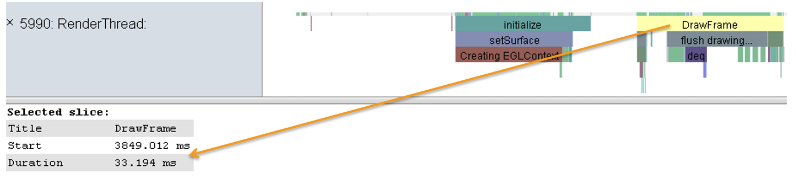
如果是标准60FPS帧率,则该函数耗时不要超过16.6ms
9. OpenGL API绘制是否正常
需要以下的函数被systrace抓取到,则需要开启GL trace开关:
- adb shell setprop debug.egl.trace systrace
- adb shell stop
- adb shell start (or make sure your app restart)
- Run systrace (
需要加上tag:view,input,freq,res,hwui/gfx)
如图:
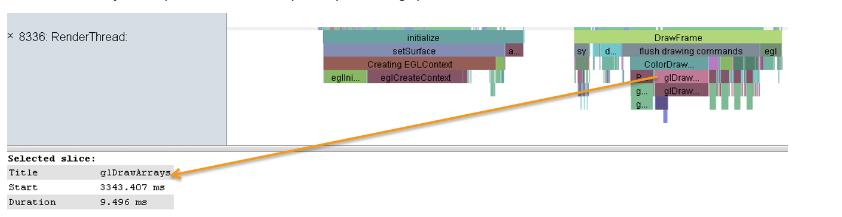
10. 查看systrace的进程状态
如图:
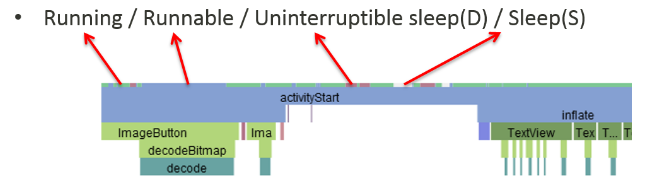
10.1. 选中一个函数的区域(使用箭头)查看进程状态
如图:
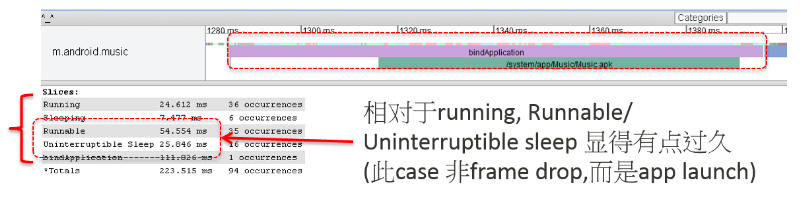
可以选择整个function的process state并确认统计信息,判断是否有runnable/sleep(D/S)过长的现象。
如图:
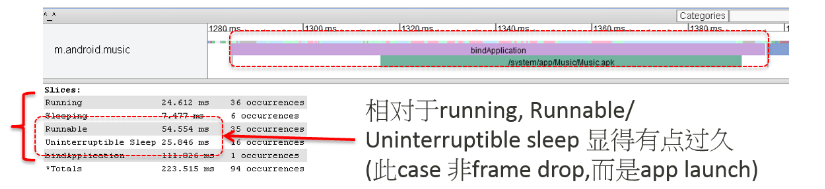
以下是确定是哪个部分异常,进一步详细调查的方式。
11. APP Owner(view模块异常)
如果已经确定Measure/Layout 占的时间很多。
- adb shell setprop debug.view.systraceMeasure true
- adb shell setprop debug.view.systraceLayout true
- adb shell stop
- adb shell start (or make sure your app restart)
- 抓取systrace again
例如下面的例子, 可以发现ListView layout耗时过长。如图:
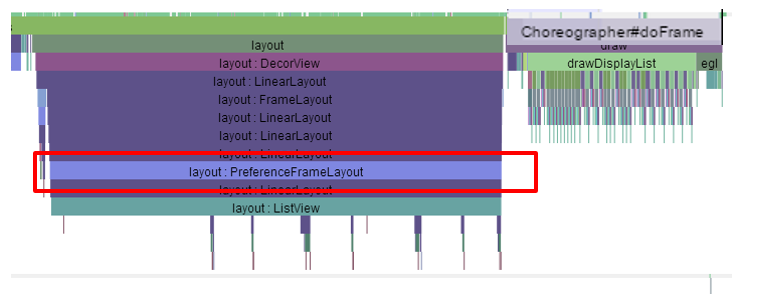
12. APP Owner(HWUI模块异常)
到这一步已经没有异常耗时的draw operation, 所以主要是分析
APP画图的行为。抓取方式:
- adb shell setprop debug.hwui.log.systrace 1
- adb shell dumpsys gfxinfo
- 抓取 systrace again (
must turn on view,input,freq,res,hwui/gfx)
如图:
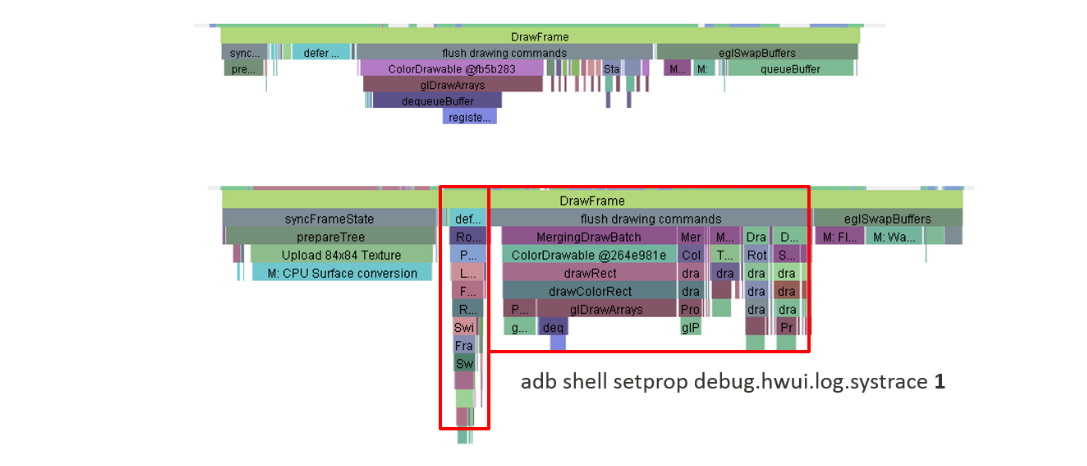
13. App owner (Consult SS)
进入此状态大多是因为当下系统资源不足而导致,需要case by case 确认可以解决的方案。
如图:
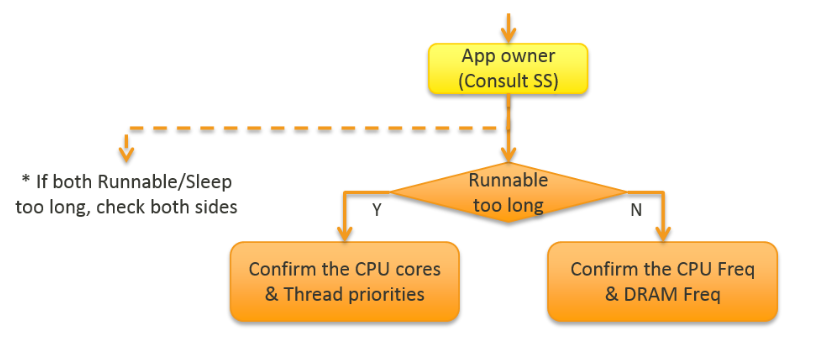
- 系统配置信息:
需要先确定对比机和测试机的系统配置信息CPU cores/freq 可以直接参考systrace (需确认CPU_FREQUENCY event有打开)
如图:
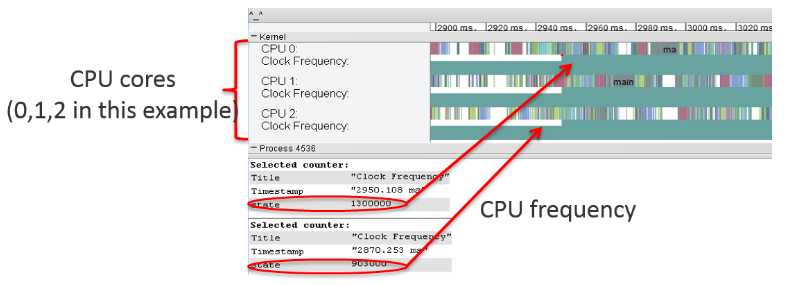
14. App owner (Consult SF合成)
需要看trace判断具体问题方向,例如以下几种问题:
14.1. Buffer是新的,但是内容还是和上一帧相同
Mali GPU有种smart partial update机制(局部更新), 不会整个buffer重刷。可以利用debug property先关闭, 视觉上比较容易看:
- adb shell setprop debug.gpu.hwcrc_disabled 1
- adb shell stop
- adb shell start
如图:
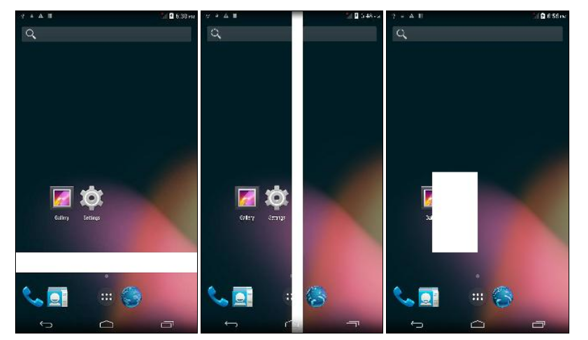
14.2. 检查buffer fence time同步时间
如图:
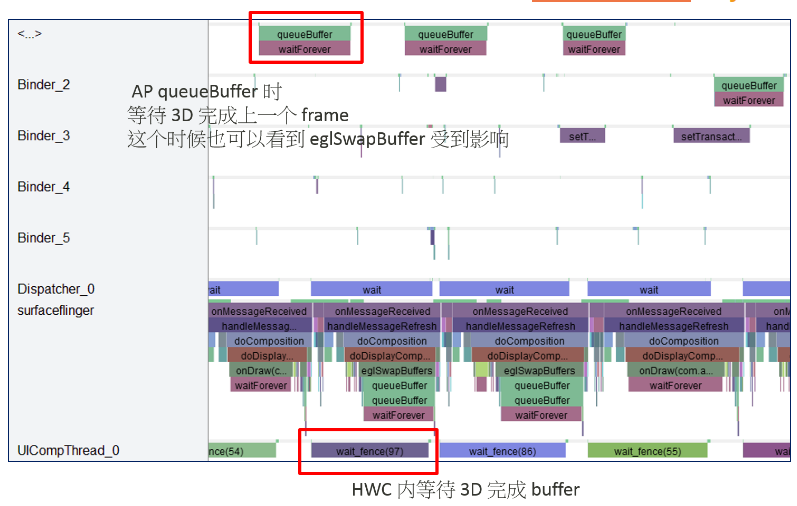
14.3. 强制GPU合成检查
在开发者选项中打开GPU强制合成,如果关掉就正常, 问题方向转回到 HWC/driver。
Leave a comment